- 欢迎访问起航教学!
Picasa应用之博客篇使用教程
12-14 18:36:14 分类:办公技巧 浏览次数: 631次Google Picasa是一个优秀的免费图片处理软件,现在我介绍一下Google Picasa在写博客时候的使用技巧。
目前数码相机已经很普及了,一般博客作者都喜欢将自己拍摄的数码相片放在博客上供别人欣赏,这里就需要类似Google Picasa这样的图像处理软件登场了。
数码照片导入
首先要将数码相片导入到电脑中,Picasa本身就支持导入数码相片,默认导入是放在“图片收藏”文件夹中,这个默认地址可以在选项里修改。操作很简单,在Picasa中点导入,再输入文件夹名称,点完成即可导入。

数码照片导出
通常在户外拍摄的数码相片都很大,一般都在几百K以上,分辨率也较高,这样的图片直接插入到博客文章中显然不合适,必须事先进行适当的处理。
如果考虑照片直接插入到博客文章之中,照片宽度最好不要超过500像素,高度不限,比例合适即可,这样就有利于排版;如果需要放置高分辨率大图片,则可以在点击小照片后,单独在浏览器中显示的大照片,考虑到大多数用户电脑分辨率设置,宽度最好不超过1000像素。
Picasa提供了一个快速导出指定宽度图片的功能,方法是先选定要导出的图片,然后点“导出”,会出现下面的对话框,这时候选择宽度是500,图片质量可以任意选择,一般质量越高则图片越大,然后点确定,Picasa就会自动将数码照片导出为指定大小的同名图片,用起来方便极了。目前月光博客里的几乎所有图片都是通过这种方法生成的。
数码照片处理
虽然Picasa并没有Photoshop那样专业的图片处理功能,但是Picasa是免费的,而且简单易用,具有简单的剪裁、拉直、自动调整对比度、自动调整颜色等修改功能,还有包含十二种可应用于静态图片的“特效功能”,分别是锐化、怀旧色、黑白、暖化、胶片颗粒、着色、饱和度、柔焦、发光、黑白滤镜、黑白彩色显现和渐变色,如下图所示,每种特效都会将特效后的效果预览出来,没有任何专业知识的人都可以轻松处理出很酷的特效。实在是博客作者的好帮手啊。

另外值得一提的是,Picasa还能制造非常酷的照片拼贴效果,可以方便地制作一些数码照片的家庭收藏照,留给自己一片美好的回忆。
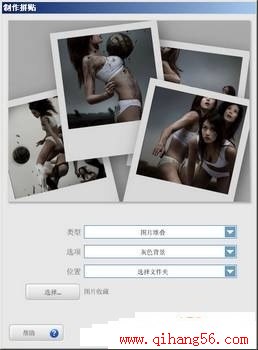
好了,介绍了Picasa这么多功能,大家大概已经跃跃欲试了吧,那么就赶快行动起来,下载Picasa来处理和美化自己的数码照片吧。
相关热词搜索:
- ·上一篇:“该内存不能为written或read”
- ·下一篇:配置Windows系统的页面文件
评论排行
办公技巧 热门排行
- · PowerPoint2017教程:平抛运动的实现
- · 粘贴预览 Excel2017粘贴效果预览功能
- · 在Word2017文档中替换字符技巧
- · 轻松找回Office2017传统界面
- · 用Word 2017书签编辑长文档
- · 将PowerPoint2017幻灯片打包成CD并刻录
- · Word2017应用技巧荟萃
- · word2017怎样设置和灵活应用页眉和页脚
- · 如何删除最近的Word2017文档记载
- · 经典Word 2017小技巧
- · PowerPoint2017丰富图片优化编辑
- · 禁止未授权用户修改 Word 2017 文档
- · 两种方法解决Office2017和office 2017
- · Word2017中显示或隐藏标尺网格线和导航
- · 提取PowerPoint2017中的图片
- · 在PowerPoint2017(PPT)中插入Excel图
- · 在Word2017中设置折页和拼页页边距
- · 用Web版式视图将Excel2017表格转为Wor
- · 设置Excel2017数据精度 保障准确性
- · Word2017很多你看不见的技巧
- · Word2017中智能标记的设置
- · Word 2017文档中设置纸张大小技巧
- · Office 2017安装后出现的Q盘分区有什么
- · 利用Word2017新功能除去修订
