- 欢迎访问起航教学!
巧将PPT幻灯片转换为SWF动画
12-14 18:36:14 分类:办公技巧 浏览次数: 499次 用幻灯制制作产品演示是我们很多单位经常做的一件事,但是其PPT格式文件不便于网上发布,播放它时需要PowerPoint环境支持,即使生成打包可执行文件,对插入其中的视频文件有时又会出现路径和不兼容问题,给我们的使用带来一些不便。不过现在好了,我们可以用PowerPoint to Flash软件把PPT文档转换成Flash的SWF格式文件的转化。这样不仅使得文件便于播放,也更适宜网上发布,一举两得。
一、准备好待转化的PPT(PPS)幻灯文件
依次点击“开始\程序\ PowerPoint to Flash”,进入PowerPoint to Flash运行主界面。在PowerPoint to Flash的主界面上点击文件列标签下的“添加”按钮,在出现的浏览框里选择实现准备好的需要制作的幻灯片文件(PPT或者PPS文件)。单击“打开”命令按钮后,在软件的“文件列表”下的列表框中会出现相应的文档。如果发现需要修改,还可以先选种,然后单击“清除”按钮进行删除(图1)。

图1 PowerPoint to Flash主界面
二、调整输出文件画面的尺寸和质量
为了使得最终输出的SWF文件获得最佳的播放效果,需要对输出画面的大小和画质进行设置。方法:单击左侧的“选项”按钮弹出“选项”设置对话框(图2)。依次进行“常规”、“播放质量”、“导航”和“输出”等项设置。选择“播放质量”选项下,对“画面尺寸”和“JPEG质量”下的滑块做适当的调节,同时要注意高分辨率高画质的图片也会带来体积的增大。

图2 PowerPoint to Flash选项设置
三、添加导航条和调整播放速度
为了方便演示,需要为将生成的SWF文件添加播放的导航条。方法:单击左侧的“选项”按钮弹出“选项”设置对话框。选择“导航”选项,将下面的“导航面板”一栏中的“显示导航面板”项选中即可。为使生成的文件可以自动播放,需要对其进行一下相关设置。在“自动播放”一栏下选择“Flash载入后直接进入自动播放模式”。在“自动播放间隔”选项下,选择“从原始幻灯片获取间隔信息”项。如果想控制幻灯播放的间隔时间需要选择下一个选项“使用固定的自动播放间隔”,并在后面的空格内填写适当的间隔时间(图3)。
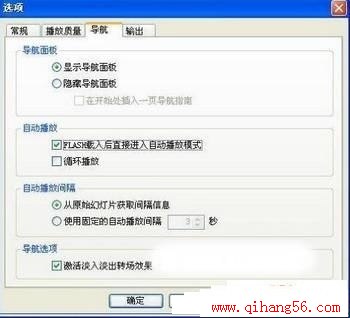
图3 PowerPoint to Flash导航控制
碧波荡漾网小提示:如果采用手动点击翻页就无需设置这几个选项。
四、进行“输出”选项设置
方法同上,在“选项”属性设置对话框中,单击最后一个“输出”选项。为保证整个输出文件的完整性,首先要将“分割演示文稿文件”项下的“将每张幻灯片输出为单独的SWF文件”前的勾选去掉。此外,如果想让生成SWF文件的同时一并生成HTML文件进行发布,那么请将“发布”项下的“生成HTML发布文件”项选中即可(图4)。

图4 PowerPoint to Flash 输出设置
至此大功即将告成,主要操作步骤结束。那么就输出我们的作品吧。单击PowerPoint to Flash程序主界面右下角的浏览按钮选择相应的保存目录,然后点击程序主界面上的“开始”命令按钮进行文件格式的转化。
本文来自http://www.qihang56.com 谢谢支持!
相关热词搜索:
- ·上一篇:QQ个性签名——幸福爱情姿态(五)
- ·下一篇:三招给系统“添加/删除程序”提速
评论排行
办公技巧 热门排行
- · PowerPoint2017教程:平抛运动的实现
- · 粘贴预览 Excel2017粘贴效果预览功能
- · 在Word2017文档中替换字符技巧
- · 轻松找回Office2017传统界面
- · 用Word 2017书签编辑长文档
- · 将PowerPoint2017幻灯片打包成CD并刻录
- · Word2017应用技巧荟萃
- · word2017怎样设置和灵活应用页眉和页脚
- · 如何删除最近的Word2017文档记载
- · 经典Word 2017小技巧
- · PowerPoint2017丰富图片优化编辑
- · 禁止未授权用户修改 Word 2017 文档
- · 两种方法解决Office2017和office 2017
- · Word2017中显示或隐藏标尺网格线和导航
- · 提取PowerPoint2017中的图片
- · 在PowerPoint2017(PPT)中插入Excel图
- · 在Word2017中设置折页和拼页页边距
- · 用Web版式视图将Excel2017表格转为Wor
- · 设置Excel2017数据精度 保障准确性
- · Word2017很多你看不见的技巧
- · Word2017中智能标记的设置
- · Word 2017文档中设置纸张大小技巧
- · Office 2017安装后出现的Q盘分区有什么
- · 利用Word2017新功能除去修订
