- 欢迎访问起航教学!
VMware虚拟机安装XP详细教程
12-14 18:35:46 分类:电脑技巧 浏览次数: 125次今天的教程是教你如何使用VMware虚拟机安装XP系统,文章是有点长点,不过很实用,懂的闪,不懂的大家耐心看下去。 呵呵在这里先作个广告先:我们的网址:http://www.qihang56.com 联系QQ:80909080有不懂的直接加我为好友就行了,好了下面进入正题:
先安装好VMware软件,如果没有VMware软件可以到http://www.duote.com/soft/9131.html下载个汉化版的
打开VMware,大致步骤如下 第一步:新建一个默认的XP虚拟机,各种设置按默认的操作。点击新建虚拟机
出现如下图对话框点下一步操作: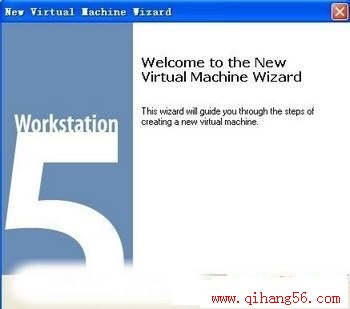
对于学习虚拟机的新手来说,就选择典型吧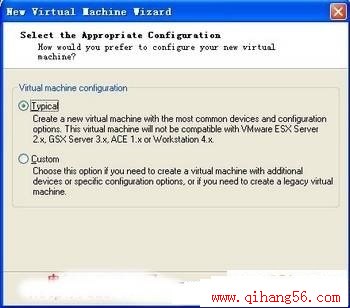
这里肯定要选择windows系列了,系统的话要看你安装什么系统的,我们一般都会安专业版的XP吧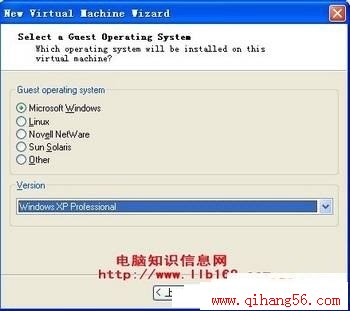
虚拟系统的名字和目录自己设置了看你喜欢了。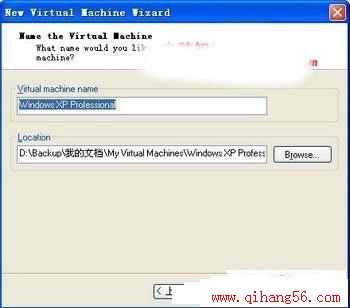
这里提示要选择网络的接入方式,我们选择默认的连接方式——桥接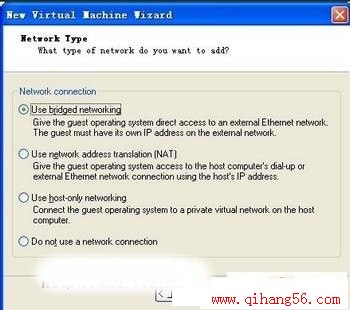
接下来是硬盘的相关参数了,大小你随便设,不要太小就可以了,其他两项我们先不要管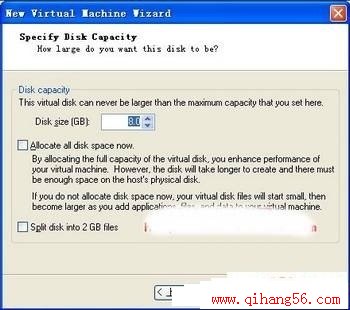
OK,我们的虚拟系统前期工作基本完成了,完成后你会跳到这个界面如图:
第二步:虚拟机CD-ROM引导方式有两种,一种是光盘,另一种是镜像文件,大部分的时候我们会选择镜像文件吧,这里我以此为例子
设置光驱的引导方式,双击这里的CD-ROM
在弹出的这个页面下,选择使用镜像文件,然后找到你要安装系统的镜像文件位置,点击OK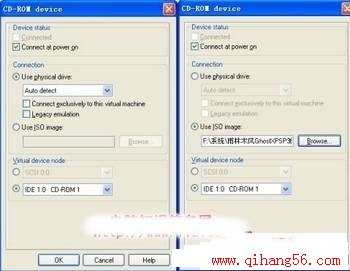
第三步:对虚拟硬盘的分区和格式化
点击“启动此虚拟机”,光盘文件也显示出来了
接下来我们要对虚拟硬盘进行格式化,其步骤跟我们现实中的步骤是一样的,不会的朋友可以找先关的教程看一下。
第四步:设置BIOS的引导顺序,开始安装系统……
格式化操作完成后,我们更改系统驱动的引导方式,安装系统时肯定要以光盘方式引导了,按F2键进入(虚拟机是这个键)BIOS,按上下键选择启动顺序。一定要注意的是按F2键进入BIOS时一定要先用鼠标点击主画面,进入虚拟机操作界面,不然按F2进入不了虚拟机的BIOS的。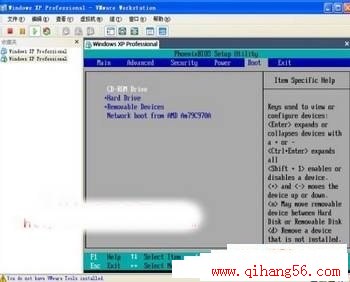
更改完毕后,按F10保存并推出,重启后是不是又见到了熟悉的光盘的安装界面,接下来和你在真实系统里的系统安装过程就是一样的了
安装完成后更该BIOS,从硬盘启动
OK,基本过程就是这样了,
【文章管理】查看/修改文章 ![]() 刷 新 页 面 退出所见即所得模式')">
刷 新 页 面 退出所见即所得模式')">
本文来自 http://www.qihang56.com 谢谢支持
相关热词搜索:
- ·上一篇:键盘的拆卸与基本维护
- ·下一篇:打印机无法打印我们该如何解决
评论排行
电脑技巧 热门排行
- · windows server 2017远程桌面
- · 解决windows蓝屏显示“Stop 0x000
- · Windows 2017系统优化小技巧
- · 在Windows XP/2017中自定义文件缩
- · stop:c00020171a unknown hard error
- · NTFS下Win2017密码丢失怎么办
- · win2017启动正常,而winxp无法启动
- · 安装Office2017双击却无法直接打怎么办
- · 为何你的迅雷下载速度越来越慢
- · 简单提高迅雷下载速度的方法
- · Alt键的12个使用秘诀
- · 笔记本GPRS上网图解教程
- · 我就不关机 拒绝别人关闭计算机
- · 在机房远程关机
- · Windows 7家庭网络共享设置图解
- · 严禁迅雷偷偷上传!
- · 限制迅雷上传速度
- · 轻松解救无法启动的系统组策略
- · 无法升级安装win7 sp1的解决办法
- · 蠕虫和木马常改的系统文件及注册表
- · 教你如何20秒神速进入win XP操作系统
- · 最早黑客:揭秘世界第一批女性电脑高手
- · 在Windows7中新建磁盘分区的方法
- · Vista系统中如何用U盘制作密码重设盘
