- 欢迎访问起航教学!
如何进行硬盘分区 -[常用技巧]
12-14 18:34:03 分类:电脑技巧 浏览次数: 664次
标签:电脑技巧大全,http://www.qihang56.com
如何进行硬盘分区 -[常用技巧],
在所有计算机配件中,硬盘是一个比较特殊的角色,它不仅关系到系统的整体性能,而且用户的所有资料都保存在它的身上。
那么,硬盘该如何初始化呢?遇到硬盘故障该如何解决呢?
一、大硬盘分区与格式化
硬盘分区是指对硬盘的物理存储空间进行逻辑划分,将一个较大容量的硬盘分成多个大小不等的逻辑区间。将一个硬盘划分出若干个分区,分区的数量和每一个分区的容量大小是由用户根据自己的需要来设定的。
1.分区基础
(1)主分区、扩展分区、逻辑分区
主分区也就是包含操作系统启动所必需的文件和数据的硬盘分区,要在硬盘上安装操作系统,则该硬盘必需得有一个主分区。扩展分区也就是除主分区外的分区,但它不能直接使用,必需再将其划分为若干个逻辑分区才行。逻辑分区也就是平常在操作系统中所看到的D、E、F……等盘。
(2)分区格式
目前Windows所用的分区格式主要有FAT16、FAT32、NTFS等,其中几乎所有的操作系统都支持FAT16。但采用FAT16分区格式的硬盘实际利用效率低,且单个分区的最大容量只能为2GB,因此如今该分区格式已经很少用了。
FAT32采用32位的文件分配表,使其对磁盘的管理能力大大增强,突破了FAT16对每一个分区的容量只有2GB的限制。它是目前使用最多的分区格式,Windows 98/2000/XP/2003系统都支持它。一般情况下,在分区时,用户可以将分区都设置为FAT32的格式。
NTFS的优点是安全性和稳定性极其出色。不过除了Windows 2000/XP/2003系统以外,其他的操作系统都不能识别该分区格式。
在分区格式的选择上,用户需要根据所选用操作系统的类型来进行选择,一般情况下采用FAT32即可。
2.硬盘分区规划
要对硬盘进行分区,首先需要有一个分区方案。如今的硬盘基本上都在60GB以上,如果将这样的“海量硬盘”只分一个区或者分成很多个小区,在一定程度上都会影响硬盘的易用性和性能。不同的用户有不同的实际需要,分区方案也各有不同。
(1)普通家用型大硬盘分区方案(80~120GB)
盘符 容量 分区格式 用途
C 3~5GB FAT32 安装Windows98
D 8~12GB FAT32 安装WindowsXP
E 10~15GB FAT32 存放应用软件
F 10~20GB FAT32 存放游戏软件
G 15~20GB FAT32 存放电影、歌曲
H 剩余空间 FAT32 备份资料及系统
家用型是针对办公、娱乐、游戏用途而言的,你可以安装Windows 98和Windows XP双系统。Windows 98具有出色的兼容性,可专门用来娱乐。Windows XP则有很强的稳定性,可用于办公和学习。
(2)普通办公型大硬盘分区方案(60~120GB)
盘符 容量 分区格式 用途
C 5~8GB NTFS 安装WindowsXP
D 12~20GB NTFS 办公应用软件
E 10~12GB NTFS 存放电子邮件
F 10~30GB NTFS 存放办公文档
G 剩余空间 NTFS 备份资料及系统
对于办公型电脑而言,安全与稳定是最重要的,因此建议安装Windows XP或Windows 2000系统。此外,还需要留足够的空间来保存各种电子邮件、办公文档。当然,资料及系统备份区是必不可少的。
(3)游戏玩家型大硬盘分区方案(80~120GB)
盘符 容量 分区格式 用途
C 3~5GB FAT32 安装Windows 98
D 8~12GB FAT32 安装Windows XP
E 10~20GB FAT32 安装RPG等游戏
F 10~15GB FAT32 安装网络游戏
G 15~20GB FAT32 动作游戏及光盘镜像
H 剩余空间 FAT32 电影、音乐、备份
对于游戏玩家而言,建议安装Windows 98和Windows XP双系统,然后将游戏分区安装,并将需要光盘才能玩的游戏做成光盘镜像,这样可以避免光驱的磨损。
如何进行硬盘分区3.大硬盘分区实作
DM万用版是一款非常强大的硬盘初始化工具,它可以在一分钟内把一个大硬盘进行分区并格式化完毕。由于Windows 98自带的Fdisk对60GB以上容量的大硬盘支持存在问题,因此建议通过DM万用版来对大硬盘进行分区。
(1)启动DM
首先,下载DM万用版,然后将DM万用版压缩包中的所有文件都解压缩到一张Windows 98系统启动软盘中。
将系统启动盘插入软驱,启动电脑,按下Del键进入BIOS设置,在“Advanced BIOS Features”(高级BIOS设置)中将“First Boot Device”(第一个引导设备)选项设置为Floppy,第一启动盘改为软驱,保存BIOS设置后,重新启动电脑。当出现多重配置启动菜单时,选择第1项“Start computer with CD-ROM support(启动计算机后支持光驱)”,以启动计算机。在提示符下输入“DM”并回车,即可启动DM万用版。启动DM后,首先会出现一些说明文字,直接按回车键即可进入DM主界面。如图1所示。
www.qihang56.com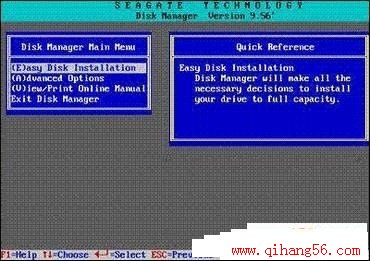
图1 DM的主界面
(2)通过DM对大硬盘进行分区
将光标定位到“(A)dvanced Options”(高级选项)选项,然后按回车键进入次级界面。将光标定位到“(A)dvanced Disk Installation”(高级磁盘安装)选项,然后按回车键进入分区状态。此时会在界面右边“Drive List”(设备列表)下方显示当前系统安装的硬盘。如果系统装有多个硬盘,回车后会让用户选择需要对哪个硬盘进行分区操作。选中需要分区的硬盘,直接按回车键即可。
在出现的界面中进行分区格式的选择,一般来说选择FAT32分区格式。将光标定位到“Windows 95 OSR2,98,98SE,Me,2000”选项,按回车键之后,系统询问是否使用FAT32格式。如果选择“NO”,则对硬盘采用FAT16格式。在前面制定分区方案时,选用的是FAT32,因此得将光标定位到“Yes”上,按回车键继续。
接着进入分区大小设置界面。DM提供了三种分区方案,由于需要自定义分区大小,因此需要选择“Option (C) Define your own”(自定义分区)选项。按回车键之后便进入了分区大小设置界面。在该界面中,首先需要设置C盘的容量大小,根据前面制定的分区方案,在此输入C盘的容量值(1GB=1024MB),其基本单位是MB,因此假如C盘要划分为3GB,得输入“3072”,按回车键即可。接着输入D盘的容量,按回车之后再输入E盘容量……直到所有的分区都划分好。如图2所示。
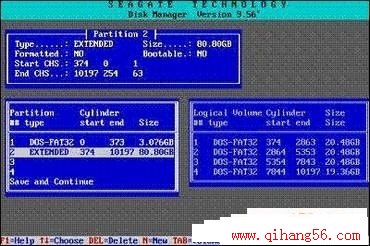
图2 在DM中设置分区大小
完成分区数值的设定,会显示最后分区详细的结果。此时如果对分区不满意,还可以通过提示的按键进行调整。例如,“DEL”键删除分区,“N”键建立新的分区。
在确认分区无误后,将光标定位到“Save and Continue”(保存并继续)选项,然后按回车键保存设置的结果。在接下来出现的提示窗口中,询问是否进行快速格式化,建议选择“(Y)ES”选项。在接下来出现的提示窗口中,询问分区是否按照默认的簇进行格式化,选择“(Y)ES”选项。在出现的确认界面中,按回车键即可开始正式对硬盘进行分区及格式化操作。操作结束,重新启动计算机即可。 (3)格式化硬盘
将硬盘根据分区方案完成分区工作后,系统提示需要重新启动电脑,按照提示重新启动计算机后,就应用对硬盘进行格式化操作了。在Windows 98的启动盘中有FORMAT格式化程序。
在所有计算机配件中,硬盘是一个比较特殊的角色,它不仅关系到系统的整体性能,而且用户的所有资料都保存在它的身上。
那么,硬盘该如何初始化呢?遇到硬盘故障该如何解决呢?
一、大硬盘分区与格式化
硬盘分区是指对硬盘的物理存储空间进行逻辑划分,将一个较大容量的硬盘分成多个大小不等的逻辑区间。将一个硬盘划分出若干个分区,分区的数量和每一个分区的容量大小是由用户根据自己的需要来设定的。
1.分区基础
(1)主分区、扩展分区、逻辑分区
主分区也就是包含操作系统启动所必需的文件和数据的硬盘分区,要在硬盘上安装操作系统,则该硬盘必需得有一个主分区。扩展分区也就是除主分区外的分区,但它不能直接使用,必需再将其划分为若干个逻辑分区才行。逻辑分区也就是平常在操作系统中所看到的D、E、F……等盘。
(2)分区格式
目前Windows所用的分区格式主要有FAT16、FAT32、NTFS等,其中几乎所有的操作系统都支持FAT16。但采用FAT16分区格式的硬盘实际利用效率低,且单个分区的最大容量只能为2GB,因此如今该分区格式已经很少用了。
FAT32采用32位的文件分配表,使其对磁盘的管理能力大大增强,突破了FAT16对每一个分区的容量只有2GB的限制。它是目前使用最多的分区格式,Windows 98/2000/XP/2003系统都支持它。一般情况下,在分区时,用户可以将分区都设置为FAT32的格式。
NTFS的优点是安全性和稳定性极其出色。不过除了Windows 2000/XP/2003系统以外,其他的操作系统都不能识别该分区格式。
在分区格式的选择上,用户需要根据所选用操作系统的类型来进行选择,一般情况下采用FAT32即可。
2.硬盘分区规划
要对硬盘进行分区,首先需要有一个分区方案。如今的硬盘基本上都在60GB以上,如果将这样的“海量硬盘”只分一个区或者分成很多个小区,在一定程度上都会影响硬盘的易用性和性能。不同的用户有不同的实际需要,分区方案也各有不同。
(1)普通家用型大硬盘分区方案(80~120GB)
盘符 容量 分区格式 用途
C 3~5GB FAT32 安装Windows98
D 8~12GB FAT32 安装WindowsXP
E 10~15GB FAT32 存放应用软件
F 10~20GB FAT32 存放游戏软件
G 15~20GB FAT32 存放电影、歌曲
H 剩余空间 FAT32 备份资料及系统
家用型是针对办公、娱乐、游戏用途而言的,你可以安装Windows 98和Windows XP双系统。Windows 98具有出色的兼容性,可专门用来娱乐。Windows XP则有很强的稳定性,可用于办公和学习。
(2)普通办公型大硬盘分区方案(60~120GB)
盘符 容量 分区格式 用途
C 5~8GB NTFS 安装WindowsXP
D 12~20GB NTFS 办公应用软件
E 10~12GB NTFS 存放电子邮件
F 10~30GB NTFS 存放办公文档
G 剩余空间 NTFS 备份资料及系统
对于办公型电脑而言,安全与稳定是最重要的,因此建议安装Windows XP或Windows 2000系统。此外,还需要留足够的空间来保存各种电子邮件、办公文档。当然,资料及系统备份区是必不可少的。
(3)游戏玩家型大硬盘分区方案(80~120GB)
盘符 容量 分区格式 用途
C 3~5GB FAT32 安装Windows 98
D 8~12GB FAT32 安装Windows XP
E 10~20GB FAT32 安装RPG等游戏
F 10~15GB FAT32 安装网络游戏
G 15~20GB FAT32 动作游戏及光盘镜像
H 剩余空间 FAT32 电影、音乐、备份
对于游戏玩家而言,建议安装Windows 98和Windows XP双系统,然后将游戏分区安装,并将需要光盘才能玩的游戏做成光盘镜像,这样可以避免光驱的磨损。
如何进行硬盘分区3.大硬盘分区实作
DM万用版是一款非常强大的硬盘初始化工具,它可以在一分钟内把一个大硬盘进行分区并格式化完毕。由于Windows 98自带的Fdisk对60GB以上容量的大硬盘支持存在问题,因此建议通过DM万用版来对大硬盘进行分区。
(1)启动DM
首先,下载DM万用版,然后将DM万用版压缩包中的所有文件都解压缩到一张Windows 98系统启动软盘中。
将系统启动盘插入软驱,启动电脑,按下Del键进入BIOS设置,在“Advanced BIOS Features”(高级BIOS设置)中将“First Boot Device”(第一个引导设备)选项设置为Floppy,第一启动盘改为软驱,保存BIOS设置后,重新启动电脑。当出现多重配置启动菜单时,选择第1项“Start computer with CD-ROM support(启动计算机后支持光驱)”,以启动计算机。在提示符下输入“DM”并回车,即可启动DM万用版。启动DM后,首先会出现一些说明文字,直接按回车键即可进入DM主界面。如图1所示。
www.qihang56.com
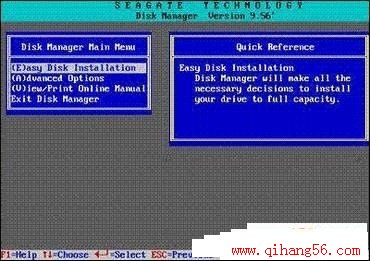
图1 DM的主界面
(2)通过DM对大硬盘进行分区
将光标定位到“(A)dvanced Options”(高级选项)选项,然后按回车键进入次级界面。将光标定位到“(A)dvanced Disk Installation”(高级磁盘安装)选项,然后按回车键进入分区状态。此时会在界面右边“Drive List”(设备列表)下方显示当前系统安装的硬盘。如果系统装有多个硬盘,回车后会让用户选择需要对哪个硬盘进行分区操作。选中需要分区的硬盘,直接按回车键即可。
在出现的界面中进行分区格式的选择,一般来说选择FAT32分区格式。将光标定位到“Windows 95 OSR2,98,98SE,Me,2000”选项,按回车键之后,系统询问是否使用FAT32格式。如果选择“NO”,则对硬盘采用FAT16格式。在前面制定分区方案时,选用的是FAT32,因此得将光标定位到“Yes”上,按回车键继续。
接着进入分区大小设置界面。DM提供了三种分区方案,由于需要自定义分区大小,因此需要选择“Option (C) Define your own”(自定义分区)选项。按回车键之后便进入了分区大小设置界面。在该界面中,首先需要设置C盘的容量大小,根据前面制定的分区方案,在此输入C盘的容量值(1GB=1024MB),其基本单位是MB,因此假如C盘要划分为3GB,得输入“3072”,按回车键即可。接着输入D盘的容量,按回车之后再输入E盘容量……直到所有的分区都划分好。如图2所示。
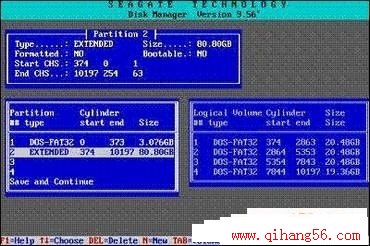
图2 在DM中设置分区大小
完成分区数值的设定,会显示最后分区详细的结果。此时如果对分区不满意,还可以通过提示的按键进行调整。例如,“DEL”键删除分区,“N”键建立新的分区。
在确认分区无误后,将光标定位到“Save and Continue”(保存并继续)选项,然后按回车键保存设置的结果。在接下来出现的提示窗口中,询问是否进行快速格式化,建议选择“(Y)ES”选项。在接下来出现的提示窗口中,询问分区是否按照默认的簇进行格式化,选择“(Y)ES”选项。在出现的确认界面中,按回车键即可开始正式对硬盘进行分区及格式化操作。操作结束,重新启动计算机即可。 (3)格式化硬盘
将硬盘根据分区方案完成分区工作后,系统提示需要重新启动电脑,按照提示重新启动计算机后,就应用对硬盘进行格式化操作了。在Windows 98的启动盘中有FORMAT格式化程序。
相关热词搜索:
- ·上一篇:电脑还可以这样关机 -[经典技巧]
- ·下一篇:提高效率 快速访问常用文件与文件夹
分享到:
收藏
评论排行
电脑技巧 热门排行
- · windows server 2017远程桌面
- · 解决windows蓝屏显示“Stop 0x000
- · Windows 2017系统优化小技巧
- · 在Windows XP/2017中自定义文件缩
- · stop:c00020171a unknown hard error
- · NTFS下Win2017密码丢失怎么办
- · win2017启动正常,而winxp无法启动
- · 安装Office2017双击却无法直接打怎么办
- · 为何你的迅雷下载速度越来越慢
- · 简单提高迅雷下载速度的方法
- · Alt键的12个使用秘诀
- · 笔记本GPRS上网图解教程
- · 我就不关机 拒绝别人关闭计算机
- · 在机房远程关机
- · Windows 7家庭网络共享设置图解
- · 严禁迅雷偷偷上传!
- · 限制迅雷上传速度
- · 轻松解救无法启动的系统组策略
- · 无法升级安装win7 sp1的解决办法
- · 蠕虫和木马常改的系统文件及注册表
- · 教你如何20秒神速进入win XP操作系统
- · 最早黑客:揭秘世界第一批女性电脑高手
- · 在Windows7中新建磁盘分区的方法
- · Vista系统中如何用U盘制作密码重设盘
